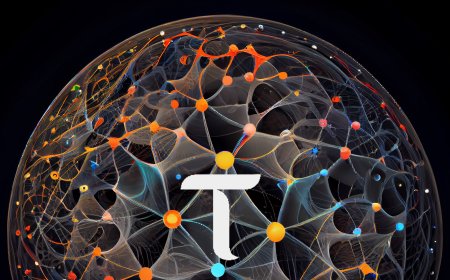Commune AI - Synthia Mining Tutorial
Commune X has recently launched the Cynthia subnet, along with detailed guides for mining on this new subnet. In this article, we'll walk you through the entire process of setting up your Cynthia Miner. Let’s dive in!

How to Set Up Your Cynthia Miner on Commune X: A Comprehensive Step-by-Step Guide
Commune X has recently launched the Cynthia subnet, along with detailed guides for mining on this new subnet. In this article, we'll walk you through the entire process of setting up your Cynthia Miner. Let’s dive in!
Step 1: Prepare Your System
Begin by ensuring that your Ubuntu system is up to date. Open your terminal and follow the necessary instructions to update it. Next, you'll need to install all the required components. We provide a single command in our GitHub guide that installs everything in one go—simply copy and paste this command. This process may take a bit of time, so we’ll fast forward through this step.
Step 2: Set Up the Environment
After completing the installation, close your terminal and open a new one to apply the updates. You’ll soon need poetry, but first, clone the Cynthia repository. Use the commands from our guide for ease.
Navigate to the Cynthia folder and run poetry install to set up all necessary dependencies. Once installed, start a shell within the virtual environment by typing poetry shell. Verify that everything is functioning correctly by listing all modules with comx module list and checking the modules on subnet 3 (Cynthia subnet) with comx net uid 3.
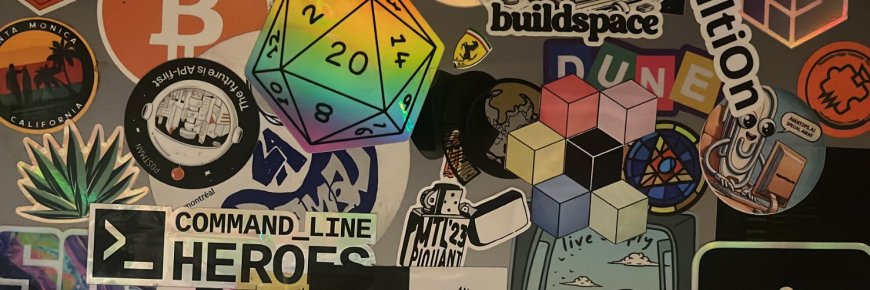
Step 3: Create and Configure Your Key
Clear the terminal and create a key by typing comx key create, choosing a name for your key. For this tutorial, we'll name it "comx key." The key creation process is quick, and you’ll have the option to save your address and seed phrase. You can always retrieve this information using comx if needed.
Step 4: Set Up the API Key
Since we’re using OpenRouter or Anthropic, you’ll need to sign up for one of these services, create an API key, and fund your account. This step is crucial for effectively using your API key.
Step 5: Create and Edit the Config File
Create a configuration file using the sample provided by Commune X. I recommend using Nano to edit the file, adding your OpenRouter key. Remember to rename the file to config.env after saving it.
Step 6: Register Your Module
To register your module on subnet 3, you need your public IP, which should be accessible from the internet. Enter the name of your module, the key name, and the public IP. Keep the port at 8000 or adjust it as needed. Confirm the registration when prompted, and answer "no" to avoid cluttering the subnet with unused modules.
Step 7: Test and Start Your Miner
Quickly test your miner setup to ensure it starts correctly. If everything is in order, use pm2 to keep the miner process running in the background. Set a name for your pm2 process, update the key name, and start it.
To monitor the process, check the pm2 logs by typing pm2 logs followed by the name you assigned earlier. This will allow you to view activity and confirm that requests are processed correctly.
Conclusion
And there you have it! Your Cynthia Miner should now be up and running smoothly. A special thanks to the team at Commune X for their hard work on this setup. If this guide helped you, please consider subscribing, liking, or leaving a comment. Your support helps us continue to provide valuable content.