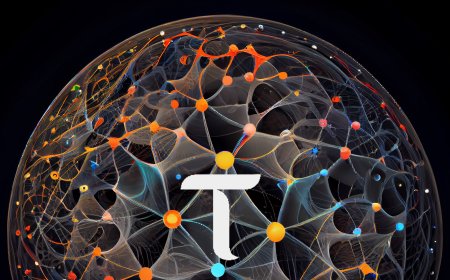A Complete Guide to Using the Commune AI Wallet: Simple Steps for Sending, Staking, and Transferring
If you're new to the Commune AI wallet, you're in the right place. This step-by-step tutorial will guide you through the essential actions such as sending, receiving, staking, and transferring stake. Let's get started!

1. Setting Up the Commune AI Wallet
First, open Chrome or Firefox (the steps are the same). Head over to wallet.communeai.org.
Since you don’t have a wallet extension installed yet, we need to set that up. Follow these steps:
- Click Connect Wallet.
- Choose the polkadot.js (pa.js) extension by clicking on it.
- Click on Download for Chrome and then Add to Chrome.
- For easier access, you can pin the extension to your browser.
Once the extension is installed, open it, read the welcome text if you want, and click Understood and Let Me Continue.
2. Importing Your Existing Keys
If you've created keys before, you can import them now. If you want to create a new wallet, check out the in-app tutorial. For importing:
- Click on the Plus symbol.
- Select Import Account from Pre-existing Seed.
- Paste your seed and click Next.
- Name your account, enter your password twice, and click Add the Account with Supplied Seed.
Repeat the process for additional accounts if necessary, then reload the page to initiate the wallet and move to the next step.
3. Sending Tokens Using the Commune AI Wallet
Now that your wallet is set up, let's send some tokens. Here's how:
- Click on Send.
- Get the recipient address. You can use another wallet you've added through the polkadot.js extension.
- Open the extension, copy the second wallet’s address, and paste it into the recipient field.
- Enter the amount to send and click Submit.
- Enter your password and sign the transaction.
The transfer will be processed, and you'll see a Transfer Successful notification once completed.
4. Receiving Tokens with Your Wallet
Receiving tokens is just as easy:
- Click the Copy button or the Receive button to copy your wallet’s address.
- Share this address with the sender.
To check your balance, simply reload the page to make sure everything is up to date.
5. Staking Tokens with Commune AI Wallet
Staking allows you to support validators and earn rewards. To stake:
- Click on Stake.
- Select a validator by clicking on Validators. Let’s choose the Comai validator for this tutorial.
- The network UID for the validator will be auto-filled.
- Enter the amount you want to stake, click Submit, enter your password, and sign the transaction.
Once the staking process is complete, reload the page to confirm your staking status.

6. Unstaking Your Tokens
If you need to unstake your tokens:
- Click on Unstake.
- Select List of Stake Validators.
- Choose a validator from the list or click View All to see a complete overview on Comstats.
- Enter the amount you want to unstake, click Submit, enter your password, and sign the transaction.
After the process completes, reload the page to see the updated status.
7. Transferring Stake Between Validators
You can also transfer your staked tokens from one validator to another:
- Click Transfer Stake.
- Select List of Stake Validators.
- First, choose the validator you want to transfer from by copying and pasting the validator’s address into the "From Validator" field.
- Next, select the validator you want to transfer to.
- Enter the amount you wish to transfer, click Submit, enter your password, and sign the transaction.
Once the transfer is successful, you will see a Transfer Successful notification.
Conclusion
Congratulations! You’ve now mastered the basics of using the Commune AI wallet—from sending and receiving tokens to staking and transferring stake between validators. This simple tutorial will help you get the most out of your wallet.
Source : @Eden.