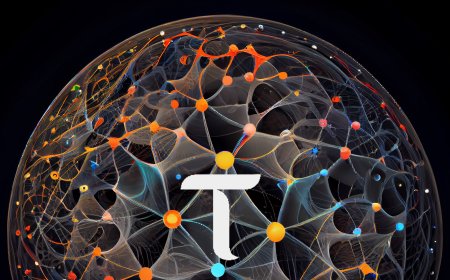How to pronounce Communex setup on Windows
Today, we have a quick tutorial on how to set up Commune X on Windows. Commune X is a lightweight alternative to Commune, designed to streamline the whole experience of using Commune.

Today, we have a quick tutorial on how to set up Commune X on Windows. Commune X is a lightweight alternative to Commune, designed to streamline the whole experience of using Commune. Alright, let's get on with it.
First, open up the Command Prompt (CMD) and make sure to choose "Run as administrator." Click "Yes" on the prompt to allow the device to make changes.
Once you have the command prompt open, you first need to set the correct version of WSL (Windows Subsystem for Linux). After setting the correct version, update WSL and then go ahead and install Ubuntu. Remember, all the commands I’m using here are in our installation guide, so you can just copy and paste them.
Next, you’ll need to set up your username and password. Use a password and username that you can remember. Many people forget these details and have to redo the whole process, so don't be one of those people. When you're done, type "exit" or just close the window.
After this, go down to the Start menu and start up Ubuntu to make sure that everything is working. It’s the best way to ensure everything is set up correctly. Remember, best practice is to update and upgrade before you do any installations:
sudo apt update
sudo apt upgrade
Once you’ve completed the update, go ahead and install pip. Don’t type out the whole command; just copy and paste it to save time:
sudo apt install python3-pip
Now that pip is installed, update your path. Remember to replace my username with yours. Additionally, edit the bash RC file to add the path permanently. If you haven’t used Nano before, there’s a small explanation in the guide on how to maneuver in it.
Add the same export command you wrote before to the bottom of the bash RC file. Once you're done, press Ctrl+X, then Enter to save and overwrite.
Now we’re going to install Commune X. This is surprisingly simple:
pip install communex
And that’s it, Commune X is installed. Quick and simple, right? But we’re going to do a little bit more to make it simpler for you. If you don’t have Commune installed and don’t have a Commune key set up on this computer, you need to create a key:
comx key create
Replace
sudo chown -R
Replace
If you want to see any more commands you can do with Commune X at the moment, type:
comx --help
This will show you the wonderful work they are doing with the CLI, making it into a user interface that is easy to use and navigate. Here’s an example of a command:
To list your keys:
comx key list
To check the balances of those keys:
comx key balances
Super simple, right? The whole tutorial went really quickly. Before I go, I’d like to point out that Commune X is not a competitor to Commune. It’s designed by users who wanted to make the user interface better and simpler to work with. Instead of competing with Commune, they made something to work with it and enhance the user experience. This shows the whole strength of Commune, allowing users to innovate and improve the platform. Great work, guys! I really like it.
That’s all for me today. Take care and see you next time!